
我们经常会用到“质感”这个词语,通常来说指的是照片中的物体拥有很好的“材质表现”,我们通过眼睛的观看很容易就在大脑中形成一种对所拍摄物体的经验型的认识,比如,我们都知道雪是有颗粒感的,眼镜的镜片是光滑的..。那么如何才能获得良好的质感呢?哪些因素会影响质感呢?
先看看百度百科上对“质感”的解释:
质感又被称之为“质地”或“肌理”,是指各种物体表面的纹理、构造组织的不同属性,以及它通过人们的视觉、味觉、嗅觉、听觉、触觉等感受器官所产生的经验性感受。
通常来说,要获得一张“质感”好的照片需要关注几个要素:
照射在被摄物体上光线的强弱
光线的角度
被摄物体局部的反差强度
被摄物体的清晰程度
前两点是前期要素、后两点是后期要素,本文主要针对后两点进行练习,以达到增强质感的目的,下面以一张实际的照片《金山岭雪景》来练习一下:
先看看原图和效果图:
#原图

#效果图

第一步:立意
修照片最重要的是思路,其次才是技法,所以第一步要做的是立意。立意又是建立在对照片的观察和认识的基础上,所以我们先直观认识一下照片:
再通过直方图理性的认识一下:
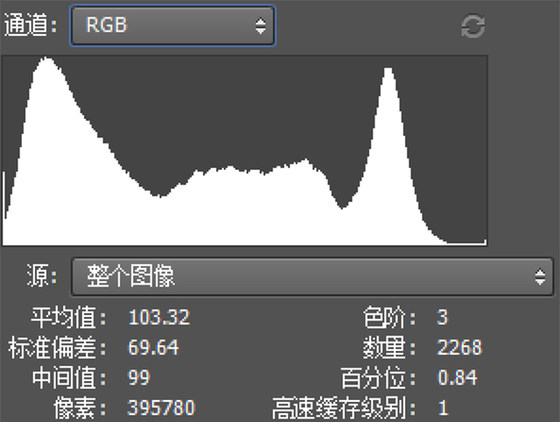
直方图左侧代表画面中的暗部,右侧代表亮部,根据经验判断:
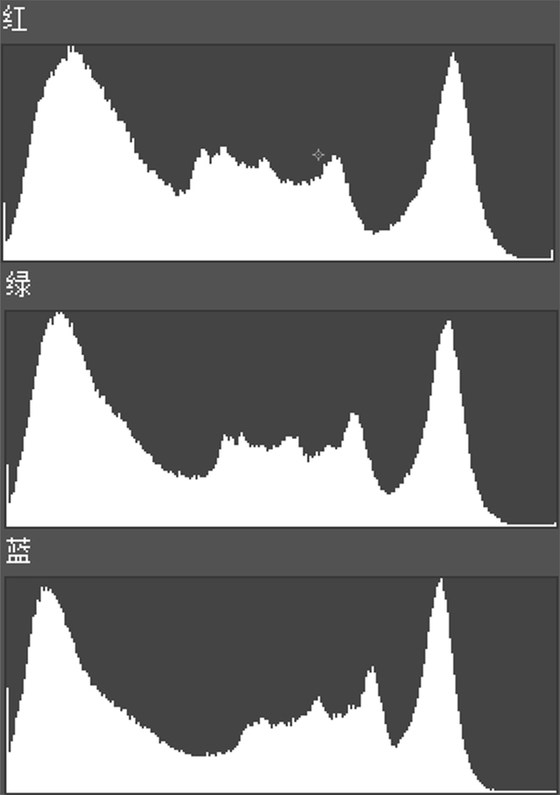
三个通道的直方图几乎一样,根据色光混合原理可以知道,当红绿蓝三种光线等强度混合后产生的是不同程度的灰色,三个通道的直方图一致就说明照片没有什么鲜明的色彩,接近于黑白。
通过以上分析,很容易得出下一步的调整方案:
第二步:加大白雪的对比度,增强雪的质感
新建曲线调整层:【菜单—图层—新建调整图层—曲线】
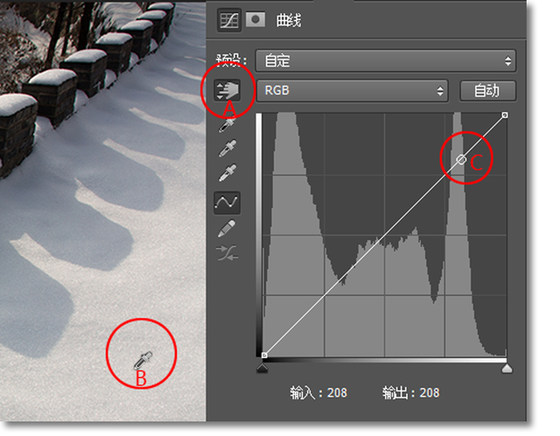
A:单击选中曲线调板左上角的小手图标;
B:将鼠标移至画面中的白雪部分,观察曲线上的变化;
C:鼠标在画面上移动,曲线上会有一个小圈圈对应鼠标所在位置的像素点;
移动鼠标在亮部的雪和暗部的雪上,可以验证之前观看直方图的猜测:右侧山峰代表了白雪的亮部。分别在亮部和暗部单击,曲线上会增加两个对应的点,如下图所示:
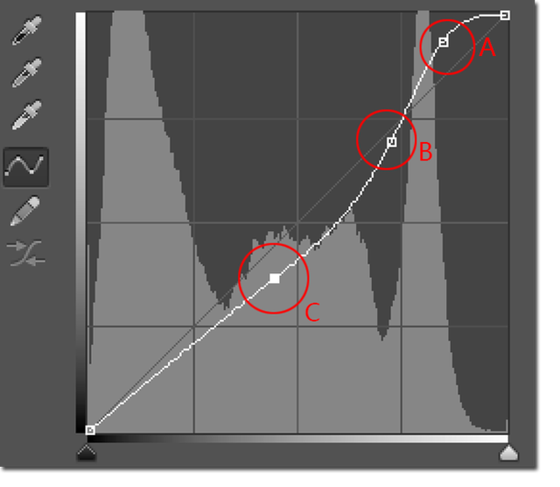
A:白雪的亮部。将A点上移增加白雪亮部;
B:白雪的暗部。将B点下移,压暗白雪的暗部,达到增加反差的目的;
C:在中间调区域增加一个锚点C来控制暗部不会因为上面两个点造成过暗;
效果如下:

可以看出,白雪的质感比原图增加了不少,明暗的对比也增强了,立体感更突出;
第三步:调色。让中间调和暗部增加蓝色
根据色环理论,可以知道,增加蓝色有两种方法:
1. 增加蓝色;
2. 减少蓝色的对比色黄色,黄色是由红色+绿色叠加而成,因此同时减少红色和绿色就可以增加蓝色;
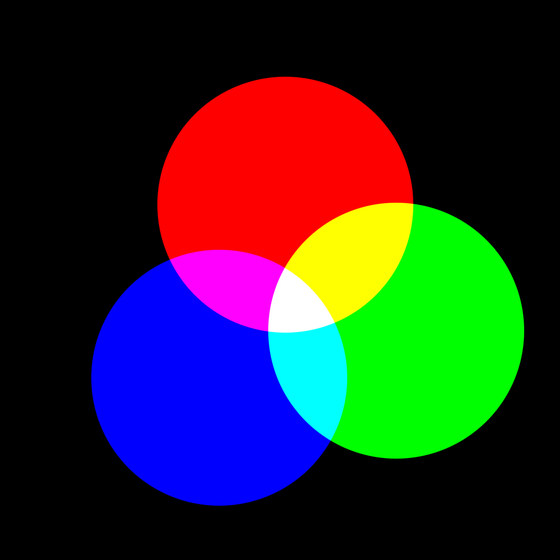
分别选择曲线的R、G、B通道,设置如下:
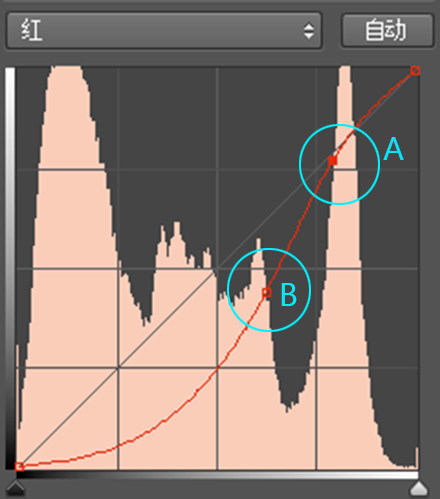
B:向下拉减少红色
A:控制高光部分不受影响,保持原有的曲线形状;
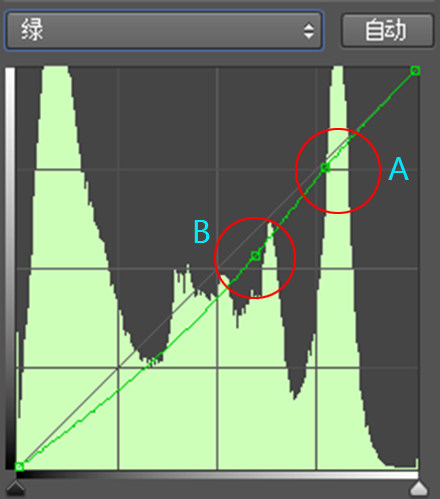
B:向下拉减少绿色
A:控制高光部分不受影响,保持原有曲线形状
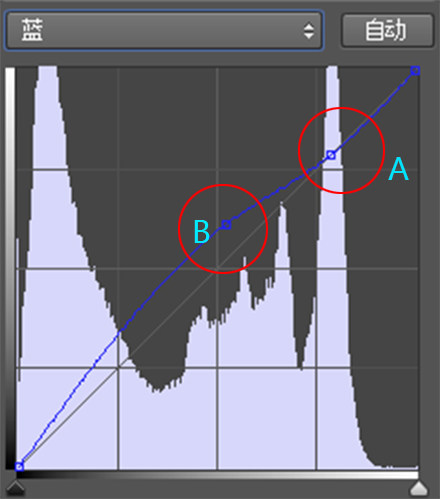
B:向上提,增加照片中间调和暗部的蓝色;
A:控制高光部分不受影响;
调整完成后,效果如下:

第四步:突出主体
通过前三步的调整,基本上已经达到目的了,我们再看看照片整体的感觉:
画面中最突出,最吸引人的部分毋庸置疑是右下,左上部比较暗,而且比较杂乱会分散观者的注意力,如果能把左上单独压暗,肯定会让主体更加突出。
这块用到一个很实用的方法:渐变蒙版。
再新建一个曲线调整层,添加一个锚点往下拽,略微压暗画面,如下图所示:

暗部已经很暗,但是仍然有细节,基本上不会影响主体,达到了要求,现在需要让这个曲线调整只影响画面左上角,而不影响右下角,我们用一个渐变蒙版来实现这个需求。
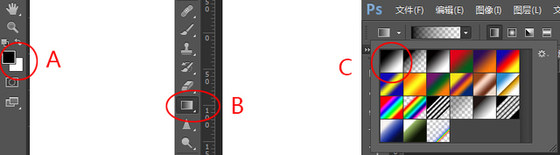
A:设置工具箱中的前景色为黑色,背景色为白色
B:选中工具箱中的渐变工具
C:在选项栏上点击渐变样式下拉菜单,选中由前景色渐变到背景色

点击刚才新建的曲线调整层右侧的蒙版,让蒙版处于选中状态;
在画面中由右下到左上拉一个黑白渐变,如上图所示;
得到如下效果:

第四部用到了渐变蒙版这个操作,初学者可能不理解,如果不理解可以多了解了解蒙版的知识,这一步跳过也无妨。
第五步:锐化,进一步增加质感
首先我们需要对上面的所有调整做一个合并,得到一个新图层,方法是:【Ctrl+Alt+Shift+E】,这一步叫盖印图层。
然后【菜单—滤镜—锐化—USM锐化】,弹出如下菜单
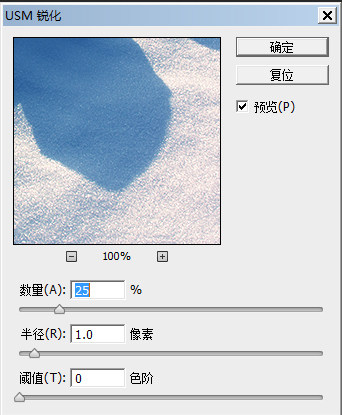
设置参数如上,点击确定;
反复锐化两次;
得到最终效果:

步骤总结:
立意,分析照片的问题,确定调整方案;
曲线增加主体的对比,提升质感
曲线对照片进行调色;
通过局部调整突出主体;
盖印并锐化,进一步提升质感;
-----------------------------------烦人的分割线---------------------------------
最好的学习方式是亲自练习,反复的练习.
欢迎关注我的微信公号,会不定期发一些摄影相关的文章、后期的教程,欢迎大家和我交流。
关注方式:
在微信【朋友们--添加朋友--查找微信公众账号】搜索shanggups,
也可以扫描下面的二维码进行添加:
